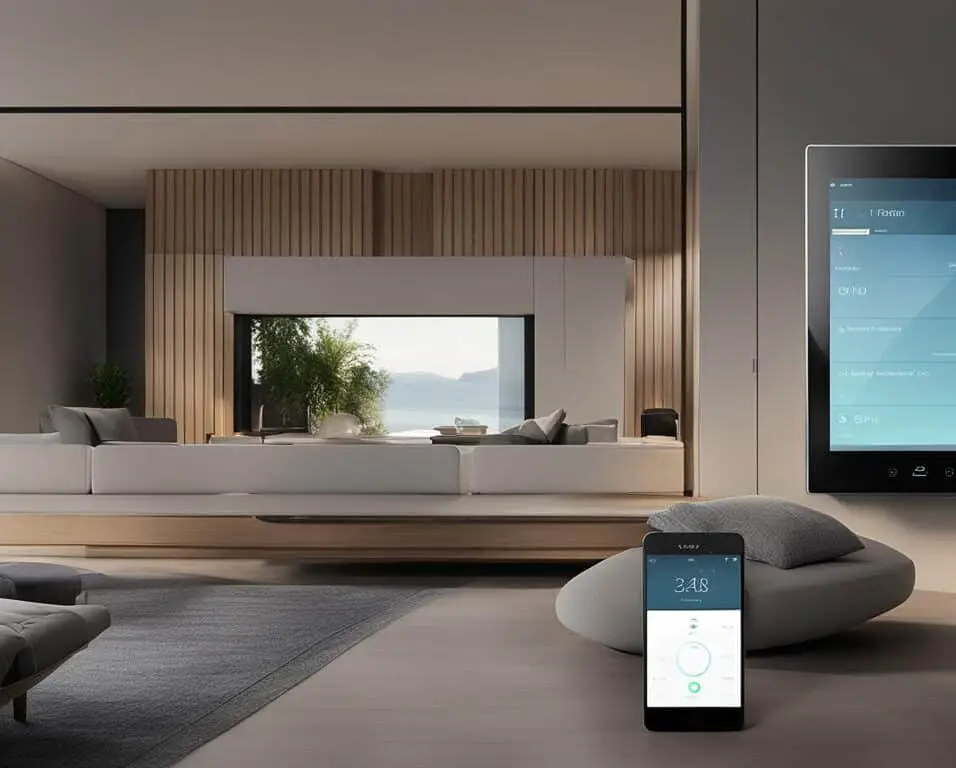How To Turn Off Google Smart Lock
Introduction
How To Turn Off Google Smart Lock: Google Smart Lock is a convenient feature that allows users to securely store their passwords and login information across various devices. It aims to simplify the login process and enhance user experience by eliminating the need to remember multiple passwords. However, there may be instances when you want to turn off Google Smart Lock for various reasons. Whether you are concerned about privacy or simply want to disable the feature temporarily, this article will guide you through the process of turning off Google Smart Lock.
Privacy concerns have become increasingly important in today’s digital age. While Google Smart Lock offers convenience, some users may feel uneasy about storing their sensitive information in the cloud. If you fall into this category, disabling Google Smart block walls can provide you with peace of mind. This can be particularly beneficial if you share devices with others or if you prefer to manually enter your login credentials each time.
Another reason you might want to turn off Google Smart Lock is if you are experiencing technical issues or inconsistencies with the feature. Disabling the feature temporarily can help troubleshoot any problems you may be encountering. Additionally, if you are using multiple Google accounts or have recently changed your password, turning off Google Smart Lock can help ensure that you are using the most up-to-date login information.
Google Smart Lock
It is important to note that turning off Google Smart Lock does not mean you have to abandon the convenience it offers entirely. You can choose to disable the feature on specific devices while keeping it enabled on others. This allows you to customize your Smart Lock settings based on your preferences and needs. By following the instructions provided in this article, you will be able to easily turn off Google Smart Lock and regain control over your login information.
While Google Smart Lock is a useful feature, there may be instances when you want to turn it off. Whether it is due to privacy concerns or technical issues, disabling Google Smart Lock can provide you with more control over your passwords and login information. In the following sections, we will walk you through the step-by-step process of turning off Google Smart Lock on different devices and platforms.
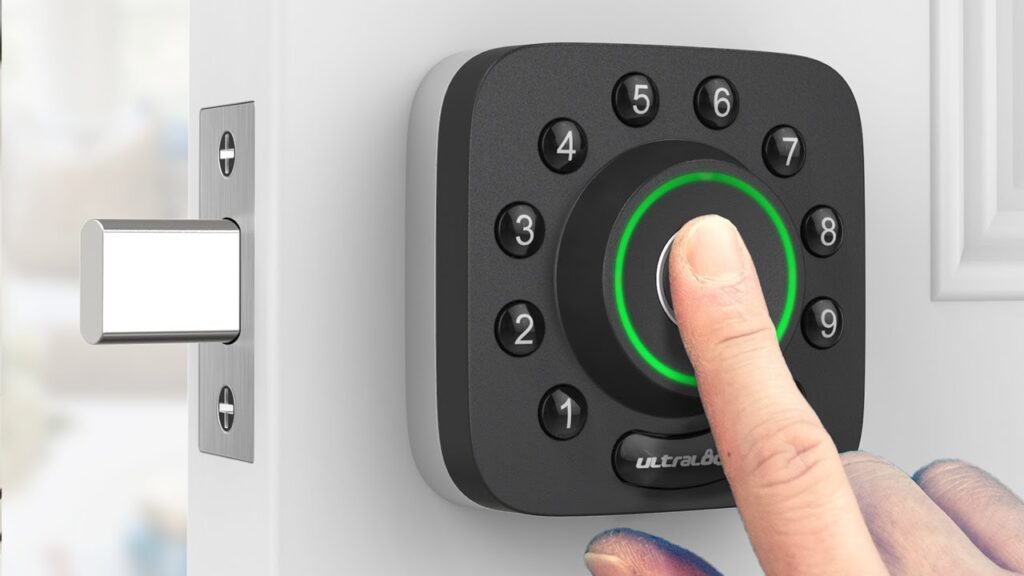
How do I turn off Google Smart Lock on Android?
Google Smart Lock is a convenient feature available on Android devices that allows users to securely store their passwords and automatically log in to various apps and websites. However, there may be instances when you want to turn off this feature for various reasons. In this guide, we will walk you through the steps to disable Google Smart Lock on your Android device.
Firstly, it is important to note that the steps to turn off Google Smart Lock may vary slightly depending on the version of Android you are using. However, the general process remains the same across most devices. To begin, open the Settings app on your Android device. This can usually be found in your app drawer or by swiping down from the top of the screen and tapping on the gear icon.
Next, scroll down and tap on the “”Security”” or “”Security & privacy”” option. This may be located under the “”Personal”” or “”Privacy”” section, depending on your device. Once you are in the Security settings, look for the option labeled “”Smart Lock”” or “”Trust agents.””
Once you have located the Smart Lock settings, tap on it to access the Smart Lock menu. Here, you will find various options related to Smart Lock, including Trusted devices, Trusted places, and Trusted face. To disable Smart Lock completely, you will need to toggle off all the options listed here.
If you have enabled Trusted devices
Such as a Bluetooth device or a smartwatch, you will need to unpair or disconnect them from your Android device. This can usually be done by going to the Bluetooth settings or the settings menu of the respective device and selecting the option to unpair or disconnect.
Finally, once you have disabled all the Smart Lock options and disconnected any trusted devices, you have successfully turned off Google Smart Lock on your Android device. It is important to note that disabling Smart Lock will remove all saved passwords and credentials from your device, and you will need to manually enter them each time you log in to apps and websites.
By following these simple steps, you can easily turn off Google Smart Lock on your Android device. Whether you want to disable it temporarily or permanently, this guide provides you with the necessary instructions to do so. Keep in mind that Smart Lock can be a useful feature for many users, as it enhances convenience and security. However, if you prefer to manage your passwords manually or have other reasons to disable it, now you know how to do it.
Where is Google Smart Lock on my phone?
Google Smart Lock is a convenient feature that allows users to securely store their passwords, credit card information, and other sensitive data on their Android devices. With Smart Lock, you no longer have to remember all your passwords or worry about forgetting them. Instead, you can rely on Google to securely store and autofill your login credentials whenever you need them. But where exactly can you find Google Smart Lock on your phone?
First and foremost, it’s important to note that the location of Google Smart Lock may vary depending on the version of Android you are using and the specific device manufacturer. However, in most cases, you can find Smart Lock in the settings menu of your Android device. To access it, simply open the settings app on your phone and scroll down until you find the option labeled “”Security”” or “”Lock screen and security.””
Once you tap on the “”Security”” or “”Lock screen and security”” option, you will be presented with a list of security-related settings. Look for the option called “”Smart Lock”” and tap on it to access the Smart Lock settings.
After entering your security credentials
You will be taken to the Smart Lock settings page. On this page, you will find various options related to Smart Lock, such as Trusted Devices, Trusted Places, and Trusted Face. These options allow you to customize how Smart Lock works and when it should automatically unlock your device or autofill your passwords.
Google Smart Lock securely stores and autofills passwords and other sensitive data, simplifying your digital life. Open the settings app on your Android device, select “Security” or “Lock screen and security,” and then press “Smart Lock.” To improve Android device security and convenience, tweak Smart Lock’s settings and add trusted devices, places, and faces.
How do I turn off auto lock on Smart Lock?
Smart Lock is a feature that allows users to automatically unlock their devices when certain conditions are met, such as being in a trusted location or connected to a trusted device. While this feature can be convenient, some users may prefer to have more control over when their device locks. If you are wondering how to turn off auto lock on Smart Lock, you have come to the right place. In this guide, we will provide you with step-by-step instructions on how to disable this feature.
To begin, open the settings menu on your device. This can usually be done by swiping down from the top of the screen and tapping on the gear icon. Once you are in the settings menu, scroll down until you find the “”Security”” or “”Lock Screen”” option. Tap on this option to proceed.
Within the security or lock screen settings
You should see an option labeled “”Smart Lock.”” Tap on this option to access the Smart Lock settings. Here, you will find a list of different Smart Lock options, such as trusted devices, trusted places, and trusted face.
If you want to completely turn off auto lock on Smart Lock, you will need to disable all of these options. To do this, simply tap on each option and toggle the switch to the off position. Keep in mind that disabling these options may also disable other features that rely on Smart Lock, such as automatically unlocking your device when connected to a trusted Bluetooth device.
Exit the settings screen after disabling all Smart Lock options to stop your smartphone from unlocking under certain scenarios. Turning off Smart Lock’s auto lock may reduce device security because you’ll have to manually unlock it.. However, if you value the added control and privacy, this is a small trade-off to consider.
Is it safe to use Google Smart Lock?
Google Smart Lock is a feature provided by Google that aims to enhance user convenience and security by securely storing passwords and automatically filling them in on various devices and platforms. This feature is designed to simplify the login process and eliminate the need for users to remember multiple passwords. However, the question of whether it is safe to use Google Smart Lock is a valid concern for many users.
Security Measures:
Google Smart Lock incorporates several security measures to protect user data. Firstly, it uses strong encryption algorithms to safeguard passwords and other sensitive information. This ensures that even if a hacker gains access to the stored data, it would be extremely difficult to decipher. Additionally, Google employs advanced security protocols to prevent unauthorized access to Smart Lock, such as two-factor authentication and device verification.
Integration with Google Accounts:
One of the key advantages of using Google Smart Lock is its seamless integration with Google accounts. Since Google is a renowned tech giant with a strong focus on security, it invests heavily in ensuring the safety of user data. By leveraging the existing security infrastructure of Google accounts, Smart Lock provides an added layer of protection to user credentials.
Third-Party App Integration:
Google Smart Lock integrates with third-party apps and services to securely store and autofill passwords across platforms. Smart Lock’s security depends on these third-party apps’ security features. To protect passwords, users should only provide access to trustworthy apps.
What is Smart Lock settings?
Smart Lock settings refer to a feature available on various devices that allows users to enhance the security and convenience of their devices by automating the unlocking process. This feature is particularly useful for smartphones, tablets, and other devices that require frequent unlocking throughout the day.
One of the most common Smart Lock settings is the Trusted Places option. This feature lets users set trustworthy locations like their home or office to unlock their device. By doing so, users can avoid frequently unlocking their cellphone in a safe and familiar area. However, this feature relies on location services and may not be acceptable for security-conscious users.
Another popular Smart Lock setting is Trusted Devices. This option enables users to connect their device to a trusted Bluetooth device, such as a smartwatch or a car’s audio system. Once the connection is established, the device remains unlocked as long as it is within the Bluetooth range of the trusted device. This feature is particularly useful for individuals who frequently use their devices while driving or wearing a connected smartwatch.
In addition to Trusted Places and Trusted Devices
Smart Lock settings may also include options such as On-Body Detection and Voice Match. On-Body Detection unlocks the smartphone when it is in physical contact with the user, such as in a pocket or hand. Voice Match lets users unlock their device with their voice, making it handy for hands-free access.
Smart Lock settings provide users with a range of options to enhance the security and convenience of their devices. By automating the unlocking process, users can save time and effort while still maintaining a satisfactory level of security.
To disable Google Smart Lock on your device, follow these steps:
Step 1: Open the Settings app on your device.
Step 2: Scroll down and tap on “”Security”” or “”Lock Screen and Security,”” depending on your device.
Step 3: Look for the option called “”Smart Lock”” and tap on it.
Step 4: You may be prompted to enter your device’s PIN, pattern, or password for security verification.
Step 5: Once you have entered the security credentials, you will see a list of Smart Lock options.
Step 6: Tap on each option, such as “”Trusted Devices”” or “”Trusted Places,”” and remove any devices or locations that you no longer want to be trusted.
Step 7: Finally, you can disable Smart Lock entirely by toggling off the main Smart Lock switch.
By following these steps, you can effectively disable Google Smart Lock on your device and enhance the security of your personal information.
What are the steps to turn off Google Smart Lock?
Disabling Google Smart Lock on your device is a straightforward process that can be done in just a few steps. Here’s how you can turn off Google Smart Lock:
Step 1: Open the Settings app on your device. This can usually be found in your app drawer or by swiping down from the top of the screen and tapping the gear icon.
Step 2: Scroll down and tap on the “”Security”” or “”Lock screen and security”” option. The exact wording may vary depending on your device.
Step 3: Look for the “”Smart Lock”” or “”Trust agents”” option and tap on it. This will open a list of available Smart Lock options.
Step 4: Disable Smart Lock by toggling off the switch next to it. You may be prompted to enter your device’s PIN, pattern, or password for security purposes.
Step 5: Once you have disabled Smart Lock, you can exit the Settings app. Your device will no longer use Smart Lock for automatic unlocking or password management.
By following these steps, you can easily turn off Google Smart Lock on your device and regain control over your account’s security and privacy.
Is there a way to deactivate Google Smart Lock for my Google account?
Yes, there is a way to deactivate Google Smart Lock for your Google account. Google Smart Lock is a feature that securely stores your passwords and automatically signs you into various apps and websites on your devices. However, if you no longer wish to use this feature or want to disable it temporarily, you can do so by following these steps:
First, open the Settings app on your device and navigate to the “”Google”” section. From there, tap on “”Smart Lock for Passwords.”” This will open the Smart Lock settings page. On this page, you will find an option to disable Smart Lock.
It is important to note that disabling Smart Lock will remove all saved passwords from your Google account. This feature should only be deactivated if you are sure you no longer want it. Anytime you change your mind, you may re-enable Smart Lock using the same instructions.
Can you provide a guide on disabling Google Smart Lock?
Disabling Google Smart Lock is a straightforward process that can be done in a few simple steps. Here’s a guide to help you disable Google Smart Lock on your device:
Step 1: Open the Settings app on your device. This can usually be found in your app drawer or by swiping down from the top of the screen and tapping the gear icon.
Step 2: Scroll down and tap on the “”Security”” or “”Lock screen and security”” option. The exact name may vary depending on your device.
Step 3: Look for the “”Smart Lock”” option and tap on it. You may need to enter your device’s PIN, pattern, or password to proceed.
Step 4: In the Smart Lock settings, you will find various options such as Trusted devices, Trusted places, and Trusted face. Tap on each option and toggle off the switch next to it to disable Smart Lock for that particular feature.
step 5: Close the settings app after disabling all Smart Lock functions. Your device will disable Google Smart Lock, so you must manually enter your Google account or saved passwords.
By following these steps, you can easily disable Google Smart Lock and enhance the security of your device. Remember to regularly review your device’s security settings to ensure your personal information remains protected.
What is the process for turning off Google Smart Lock on different devices?
Turning off Google Smart Lock on different devices involves slightly different steps depending on the device you are using. Here is a general guide on how to disable Google Smart Lock on some popular devices:
Android: To turn off Google Smart Lock on an Android device, go to the Settings app and select “”Security & location”” or “”Lock screen and security.”” Then, tap on “”Smart Lock”” or “”Trust agents”” and disable the feature by toggling it off. Keep in mind that the exact location of these settings may vary slightly depending on your device’s manufacturer and Android version.
iOS: On an iPhone or iPad, you can disable Google Smart Lock by opening the Google app and tapping on your profile picture in the top right corner. Then, go to “”Manage your Google Account”” and select “”Security.”” Under the “”Signing in to other sites”” section, tap on “”Password Manager”” and disable the feature by toggling it off.
Chrome browser: If you want to disable Google Smart Lock on the Chrome browser, open the browser and click on the three-dot menu in the top right corner. Go to “”Settings”” and click on “”Autofill”” in the left sidebar. Under the “”Passwords”” section, click on “”Google Smart Lock for Passwords”” and turn off the feature by toggling it off.
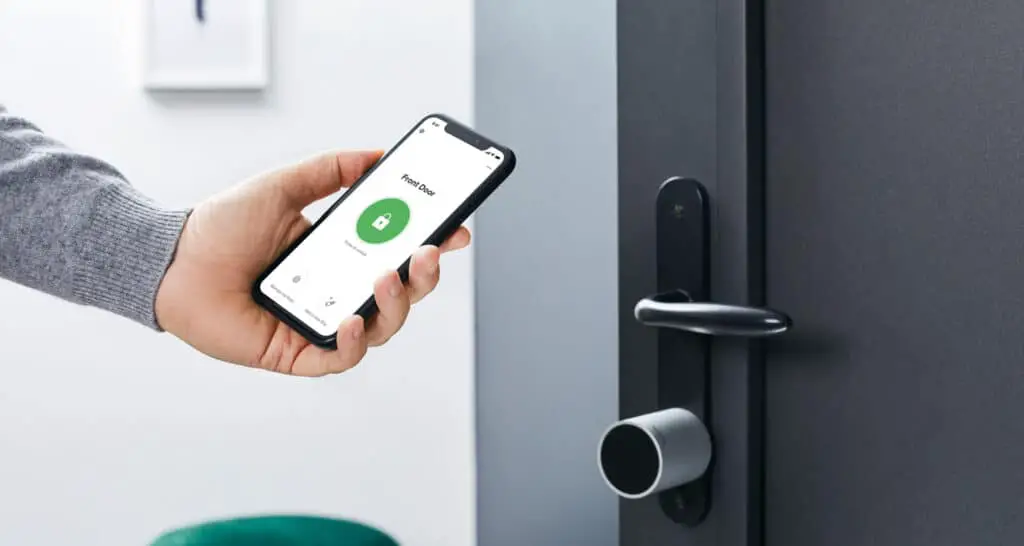
Conclusion
Disabling this option lets users choose their privacy and security settings, protecting their personal data. Turning off Google Smart Lock gives customers freedom and control for personal choice or unique issues.
One of the key advantages of turning off Google Smart Lock is the increased level of privacy it offers. By disabling this feature, users can prevent unauthorized access to their accounts and ensure that their personal data remains secure.
Furthermore, turning off Google Smart Lock can also help address concerns related to data sharing and tracking. Smart Lock relies on collecting and analyzing user data to provide personalized experiences and suggestions. However, others may be uneasy with their data being used this way. Disabling Smart Lock reduces personal data sharing and targeted advertising and data tracking, giving you piece of mind.
It is important to note that turning off Google Smart Lock may result in a loss of convenience for some users. By disabling Smart Lock, users may need to manually enter their login credentials each time, which can be time-consuming. However, for those who prioritize privacy and security over convenience, the trade-off is well worth it.